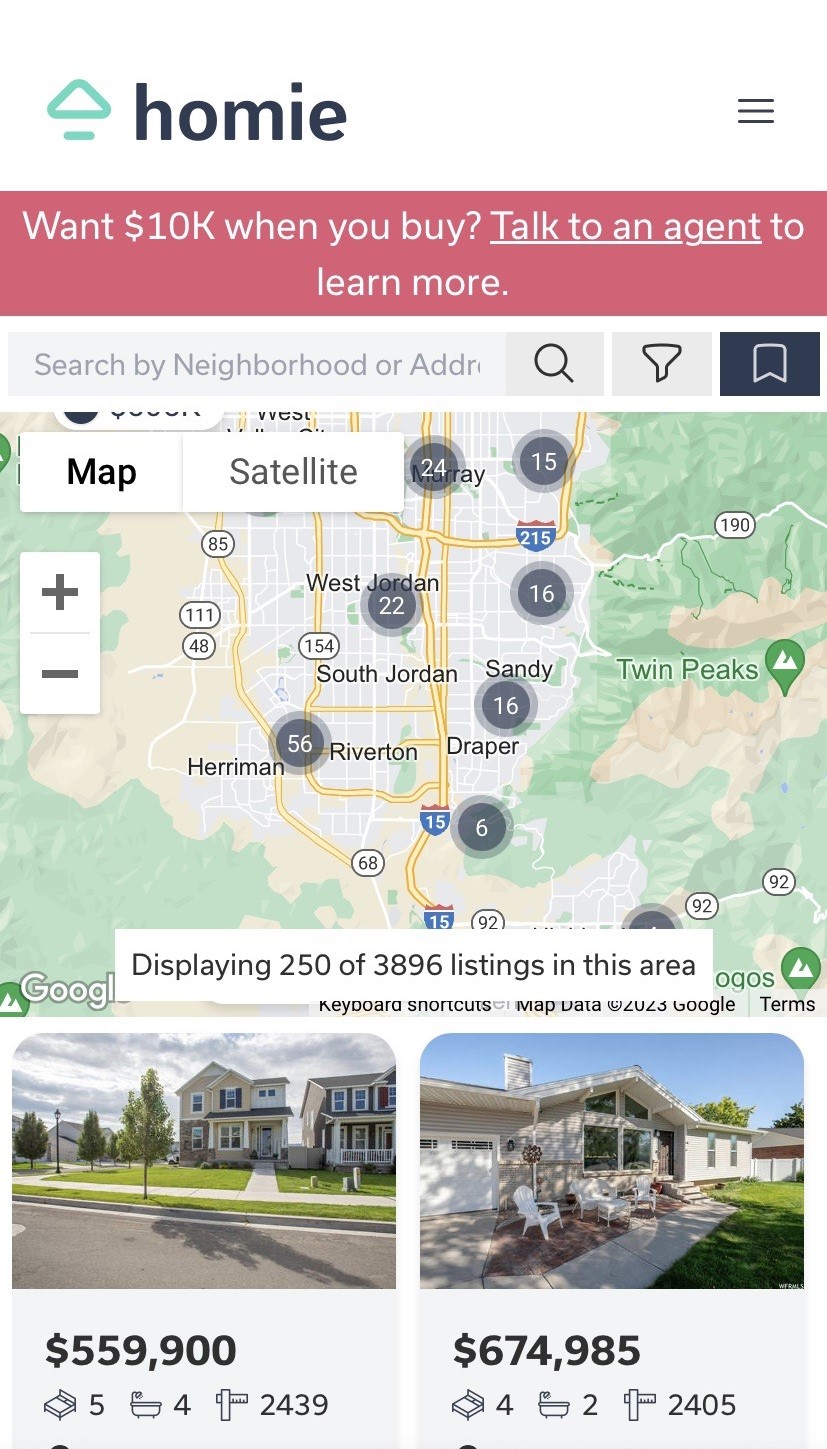
Installation Instructions
Chrome (Desktop)
- In the address bar on the right, you'll see an icon that looks like a `+` inside a circle.
- Click on this icon.
- A pop-up will appear detailing the app's name and the domain. It will ask if you want to install the app.
- Click Install.
Chrome (Android)
- Tap on the `three-dot` menu icon on the top right.
- Select `Add to Home screen`.
- You may be prompted to give the app a name.
- Tap `Add`.
Firefox
- Tap on the `three-dot` menu icon.
- Select the `Install` option.
- Tap `Add Automatically`.
Edge
- Click on the `three-dot` menu icon on the top right.
- Select `Apps > Install this site as an app`.
- Provide a name for the app.
- Click `Install`.
Safari (iOS)
- Tap the `Share` icon (a square with an arrow pointing out of it) at the bottom of the screen.
- Scroll down and tap `Add to Home Screen`.
- You might be prompted to rename the app.
- Tap `Add`.
Safari (macOS)
- Tap on the `Install` button in the address bar.
- Click `Install`.
Samsung Internet (Android)
- Tap on the `three-dot` menu icon.
- Select `Add page to`.
- Tap `Home screen`.
- Provide a name for the app if prompted.
- Tap `Add`.
